how to use biometric fingerprint scanner apk?
Is this question you often ask?
When we have downloaded a series of fingerprint scanner installation programs from dropbox, google paly, how to use In the next article, we will introduce you the instruction method and download connection of Huifan’s hot-selling fingerprint scanner.
Article List
- Fingerprint scanner download link
- instructions for using the fingerprint scanner
2.1 HF7000 Bluetooth fingerprint scanner ( android, ios, windows, linux)
2.2 HF4000Plus Optical Fingerprint Scanner(Android, windows, linux)
2.3 HF4000 USB Optical Fingerprint Scanner
2.4 HFOS300 Two Fingerprint Scanner
2.5 Scanner d'empreintes digitales HFOS1000 FAP20
2.1 HF7000 Bluetooth fingerprint scanner ( android, ios, windows, linux)
Android Fingerprint Scanner APP
Step 1: open sdk
Step 2: Click the three dots on the top right corner of the page, a dialog box will pop up, the Bluetooth serial number in the dialog box is the serial number of HF7000
(How to check the serial number of HF7000, Huifan Technology will paste a label at the bottom of the device when HF7000 time clock fingerprint scanner comes out, this label and the serial number of Bluetooth are matched one by one, we just need to find the corresponding HF20xxx in the pop-up interface which is the corresponding fingerprint scanner)
Step 3: Select the correct Bluetooth fingerprint scanner to connect
PS: If you can’t find the device number in the pop-up page, you can connect the Bluetooth in the settings of your mobile device.
Step 4: Select the function button on the interface to test
Function Explanation:
IN ID:
Enroll ID: Every time you register a new user, you need to enter an ID, one ID corresponds to one fingerprint. If a duplicate ID is entered, the software will indicate that the registration is not successful.
Verify ID: Place your finger on the fingerprint capture window, click on verify ID, if the ID is already recorded in the system, the ID number will be displayed, if it is not recorded in the system, the device will show that it does not exist.
Search: If you don’t know the ID number of the fingerprint, you can place the fingerprint you want to check on the capture window and click the search button, the device will automatically match it.
IN ID function summary: All data operated on the device will be stored in the device.
IN Host
Enrol Template: Enter a fingerprint template
Capture Template: Capture the fingerprint template
Match Template: Matches the fingerprint template
Get Image: Get a fingerprint image with a fingerprint resolution of 200
Get Image 288: Get a fingerprint image with a resolution of 288
Get Image 360: Get a fingerprint image with a resolution of 360
Get Data: Get the data on the device
Smart Card:
Write FP Card: Write to NFC
Read FP Card: Read the information from the NFC card
Fingerprint Card Match: Match the NFC card
Read Card SN: Read the SN number of the Card
Read Card Data: Read the card data
Write Card Data: Rewrites the card data
Device:
Device SN: or the SN of the fingerprint scanner
Battery Value: or the power value of the fingerprint scanner
Device Verison :Get the version number of the device
Windows Fingerprint Scanner Software Instructions
Step 1; Connect the HF7000 device to the computer via USB cable.
Step 2; Find the port number of the fingerprint scanner in your computer. For example, the software screenshot shows COM5, select the correct port number and start the fingerprint scanner windows program, similarly, close to close the fingerprint scanner windows program.
Explanation of functions:
IN ID:
Enroll ID: Each time a new user is registered, an ID has to be entered, one ID corresponds to one fingerprint. If a duplicate ID is entered, the software will indicate that the registration is not successful.
Verify ID: Place your finger on the fingerprint capture window, click on verify ID, if the ID is already recorded in the system, the ID number will be displayed, if it is not recorded in the system, the device will show that it does not exist.
Search: If you don’t know the ID number of the fingerprint, you can place the fingerprint you want to check on the capture window and click the search button, the device will automatically match it.
IN ID function summary: All data operated on the device will be stored in the device.
IN Host
Enrol Template: Enter a fingerprint template
Capture Template: Capture the fingerprint template
Match Template: Matches the fingerprint template
Get Image: Get a fingerprint image with a fingerprint resolution of 200
Get Image 288: Get a fingerprint image with a resolution of 288
Get Image 360: Get a fingerprint image with a resolution of 360
Get Data: Get the data on the device
Smart Card:
Write FP Card: Write to NFC
Read FP Card: Read the information from the NFC card
Fingerprint Card Match: Match the NFC card
Read Card SN: Read the SN number of the Card
Read Card Data: Read the card data
Write Card Data: Rewrites the card data
Device:
Device SN: or the SN of the fingerprint scanner
Battery Value: or the power value of the fingerprint scanner
Device Verison :Get the version number of the device
Note: not all the functions shown in the Demo are available, it depends on the hardware of the device.
IOS Fingerprint Scanner Device
IOS is a special APK, the functions are the same as on Android, but the four function modules are stored separately.
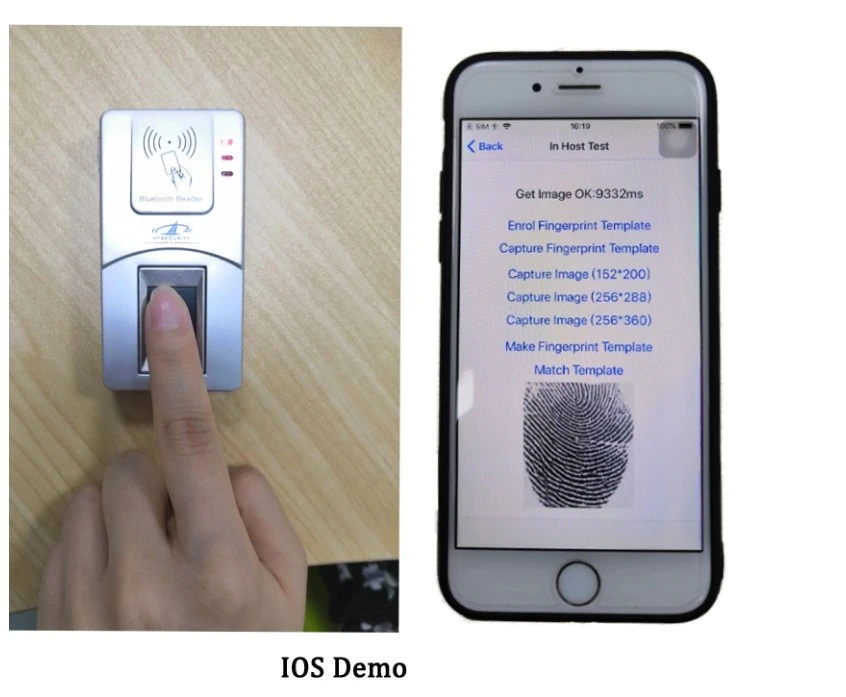
Linux:
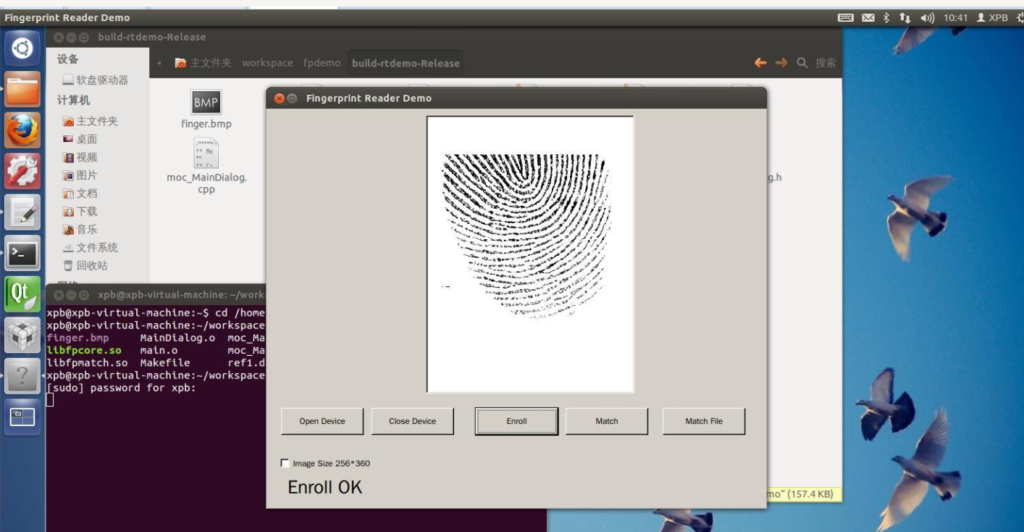
2.2 HF4000Plus Optical Fingerprint Scanner (Android, windows, linux)
HF4000plus is a bluetooth optical fingerprint scanner, it uses the same program as HF7000, also for Android, windows, linux, ios. For the usage, demo, please refer to HF7000 Bluetooth fingerprint scanner description.

2.3 HF4000 USB Optical Fingerprint Scanner
HF4000 is a USB optical fingerprint scanner that connects your phone and computer via USB. The HF4000 fingerprint scanner from HFSecurity has two USB interfaces, one is Micro USB and the other is Type A. Of course, a USB adapter can be used to connect the product with Type C interface.
As shown in the picture

2.4 HFOS300 Dual Fingerprint Scanner
HFOS300 is a two-finger fingerprint scanner that can support single finger, two finger, and scrolling acquisition. The fingerprint image resolution can reach 640*640. The device is connected via USB.
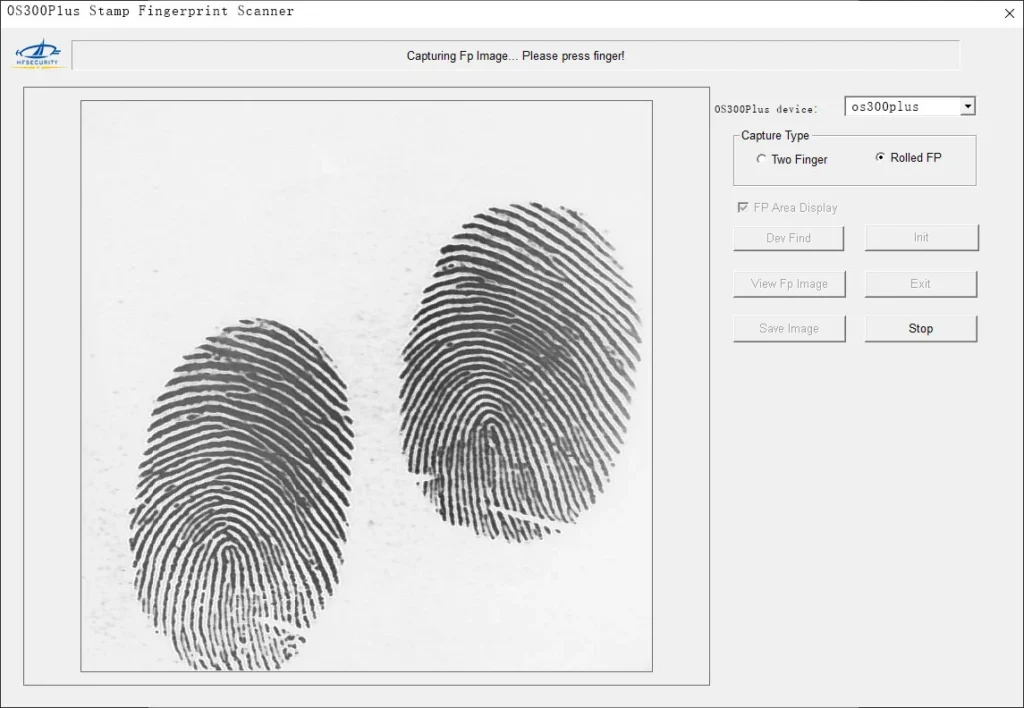
How to use scanner d'empreintes digitales Windows
For details, please check the youtube video
Step 1: Connect the device to the USB port of your computer and find the OS300 driver in the device manager.
Step 2: Open the software of HFOS300 fingerprint scanner for Windows, find the name of the device at the top right side, as shown in the picture, the name of the device is os300plus.
Function Explanation.
Capture Type
There are two types of capture types, one is two-finger and the other is rolling capture. The two modes represent different functions.
When we choose two-finger capture, we need to place the two fingers to be captured on the fingerprint capture window, during the process of capture, the software will display a red window in real time to ensure that the fingerprint we acquired is valid.
The same applies to rolling fingerprint acquisition. When we choose scrolling acquisition, the acquisition window will give us a fixed acquisition area in which we need to collect fingerprints. Waiting for successful acquisition
FP Area Display
Dev Find; find the device
Int: Initialize the device
View FP Images: Display fingerprint images
Exit: Exit the program
Save Image: Save the captured image in the computer, the image formats are BMP, WSQ, RAW
Stop: Stop working
Android:
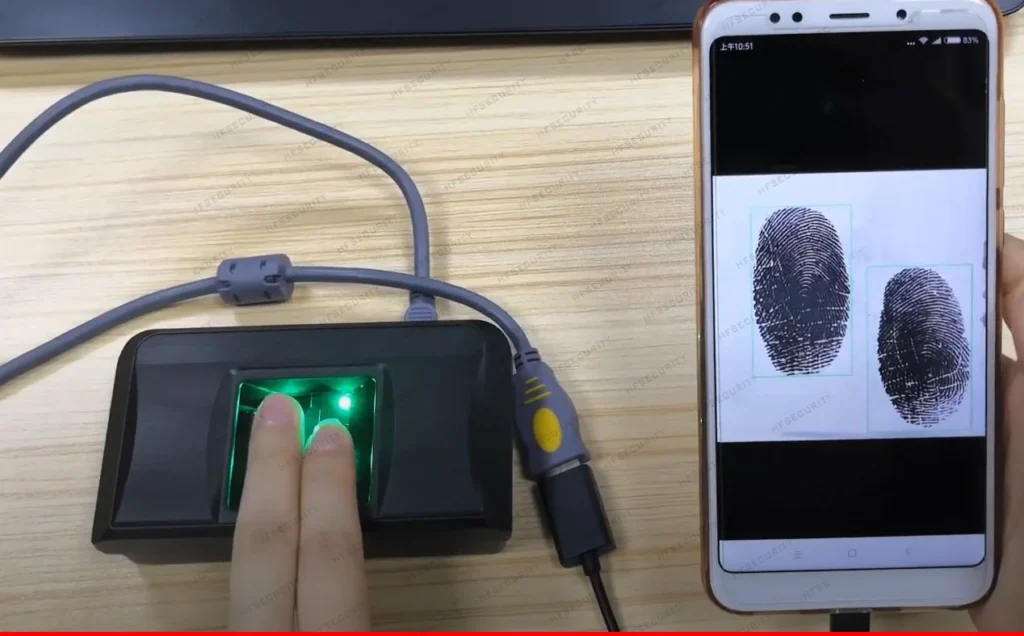
Step 1: Connect the USB port to your Android phone
Step 2: Open the fingerprint scanner program for Android
Step 3: The connection is successful, the phone will pop up a notification of successful device matching, click to confirm. The initialization function is completed.
Step 4: Capture. You can choose two fingers, or scrolling acquisition
For software trial, contact us
2.5 HFOS1000 FAP20 Fingerprint Scanner
HFOS1000 empreinte digitale du scanner en direct is a FAP20 optical fingerprint scanner with FAP20 certification and waterproof design. It can be used with windows, android, linux operating systems via USB connection.
windows system
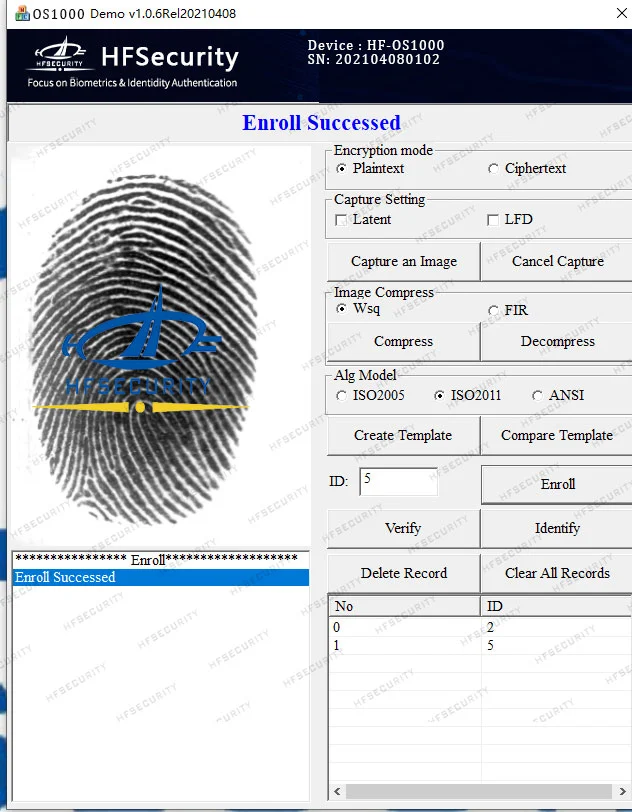
Step 1: Connect the OS1000 to the computer via USB port.
Step 2: Open the OS1000 application
Step 3: Start registration
Function Explanation:
Encryption mode: plaintext
ciphertext
Capture Setting
Latent
LFD
Capture an Image: Capture the fingerprint image
Cancel Capture: Cancel the image capture
Image Compress
WSQ, FIR
Compress to compare
Decompress to cancel the comparison
Alg Model
ISO2005, ISO2001, ANSI
Create Template
Compare Template Compare Template
Enroll Register ID
Verify Compare ID
Identify Validate ID
Delete Record :Clear this data
Clear All Records Clear all data
Android System Connection
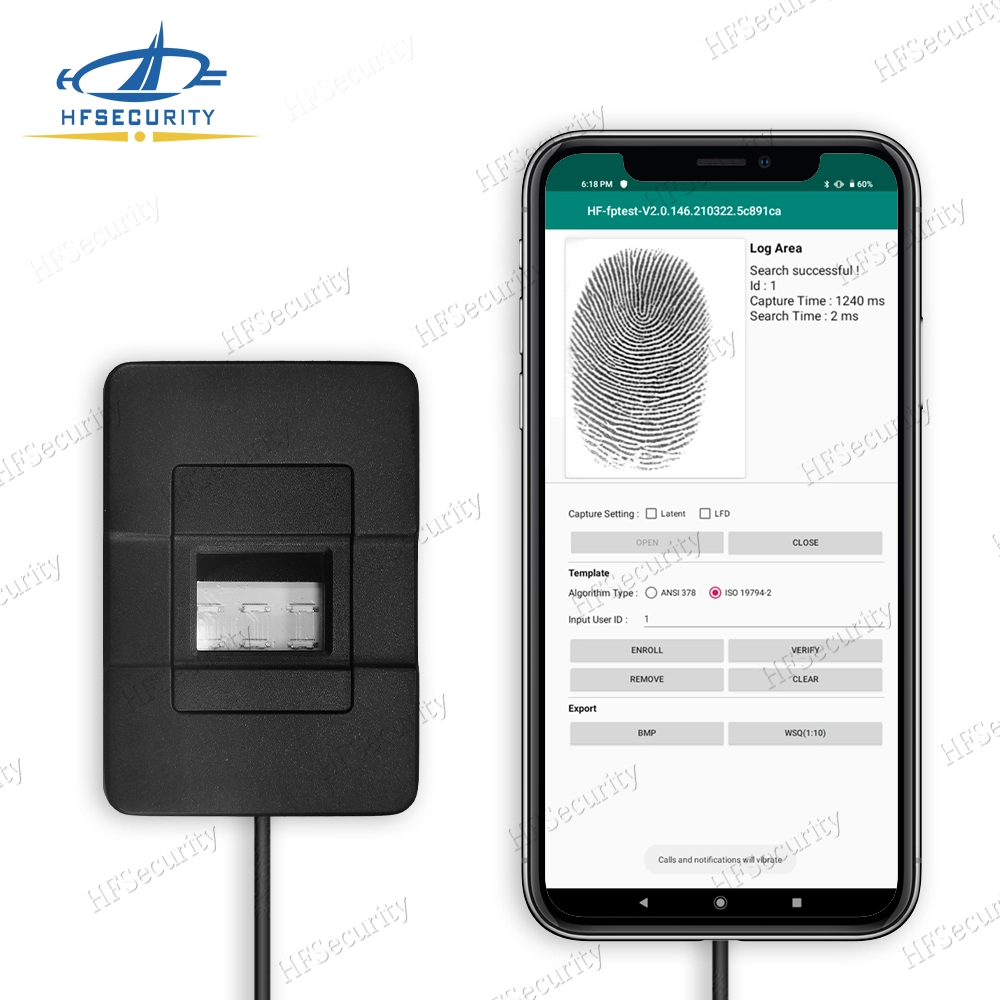
Step 1: Connect the fingerprint device to your Android device via USB adapter
Step 2: Open the apk
Step 3: Select the open button in the interface to open the function (Similarly, to close the fingerprint function, select the close option)
Step 4: Select fingerprint template
Two kinds of templates, the first ANSI template
Second ISO template
Step 3: Enter ID
After entering the ID, you can register; if the registration is successful, you can verify, compare and delete the operation
Step 4.
Export:
BMP:
WSQ format
The registered fingerprint can be saved in two image formats

